Professor Phelps
Friday, January 27, 2006
Image Size
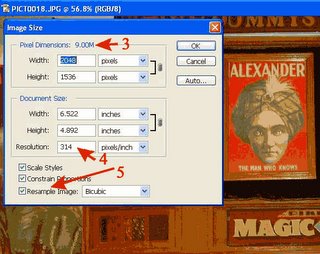
When saving a digital camera image for the web it is important to adjust the image size and resolution. Your original image from a digital camera is probably saved at a print quality resolution such as 300 dpi. For images you are saving for the web, 72 dpi is adequate. Reducing the resolution and pixel dimension of the image will substantially reduce the size of the file for uploading to a web site. In Photoshop, this adjustment is made in the Image Size dialog box.
Save a copy of your original image before completing these steps.
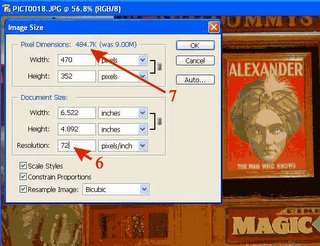 1. Open a digital camera image in Photoshop.
1. Open a digital camera image in Photoshop.2. In the menu bar click Image and select Image Size.
3. Notice the Pixel Dimensions, in this case 9.00M.
4. Notice the Resolution, in this example 314 pixels/inch.
5. Notice the Resample Image checkbox is checked.
6. Change the Resolution to 72.
7. The new Pixel Dimension is 484k.
8. Notice also the width and height of the image are also smaller.
9. Click OK to save the changes.
You can further reduce the file size by applying JPG compression using the Save for Web dialog box.
Thursday, January 26, 2006
Tuesday, January 24, 2006
Optimizing image files for the web
 The goal of optimizing for the web is to produce an image with acceptable quality at the smallest file size.
The goal of optimizing for the web is to produce an image with acceptable quality at the smallest file size.
Basic steps:
1. In Photoshop, open the image you want to save for the web.
2. From the menu bar, choose File > Save for Web.
3. Select the optimized file format:
Gif –best for graphic images with large areas of flat color
Jpeg –best for photographic images
4. Adjust the quality settings to achieve the best image with the lowest file size.
5. Save the image.
Monday, January 23, 2006
Photoshop Tip - File Browser
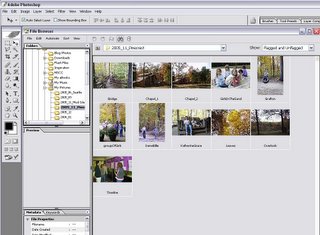 I use this technique for finding stock photos and camera images stored on my hard drive.
I use this technique for finding stock photos and camera images stored on my hard drive.In Photoshop select File > Browse... from the menu bar to open the File Browser. Then use the Folders pane (upper left) to navigate to the folder you want to display. Once you see the image, double-click to open it. You're ready to edit.
The File Browser can do a lot more. Check it out!
Friday, January 20, 2006
Saturday, January 14, 2006
Dali would have loved Photoshop filters!

In preparation for the first class activity, the Photoshop liquify filter, I thought of the Melting Clocks by Salvador Dali. A quick Google search found this website. Browse through the images and imagine how to use Photoshop filters to create some of the same effects.
Link:
http://www.dali-gallery.com/html/paintings.htm






